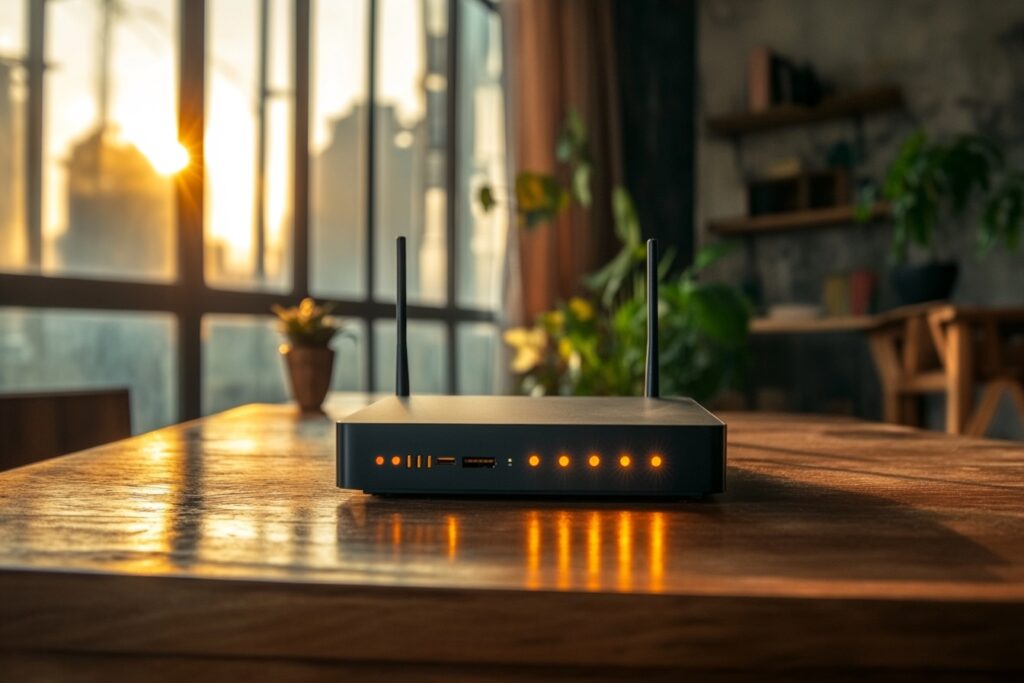What’s the Difference Between an Internal and External IP Address?
Imagine your home as a small neighborhood. Inside your home, every device—like your computer, phone, or smart TV—has its own internal IP address. This works like assigning house numbers to rooms (Room 1, Room 2) so the devices can communicate with each other. On the other hand, your entire home has one external IP address. This serves as your “public address” for sending and receiving information online.
To summarize: internal IPs are used within your local network, while the external IP is the one websites and services recognize when you connect to the internet.
How to See Your Internal IP Address Using CMD (Windows)
Finding your internal IP address on a Windows computer is straightforward! You can easily retrieve it using the Command Prompt (CMD), which lets you access detailed information about your system.
Follow these steps:
- Press the Windows key on your keyboard (the one with the little Windows logo).
- Type CMD and hit Enter to open the Command Prompt.
- In the black box that appears, type: ipconfig and press Enter.
- Look for a line that says “IPv4 Address”. This is your internal IP address, and it will look something like 192.168.x.x or 10.x.x.x.
And that’s it! This address allows your computer to communicate with other devices in your home or office network.
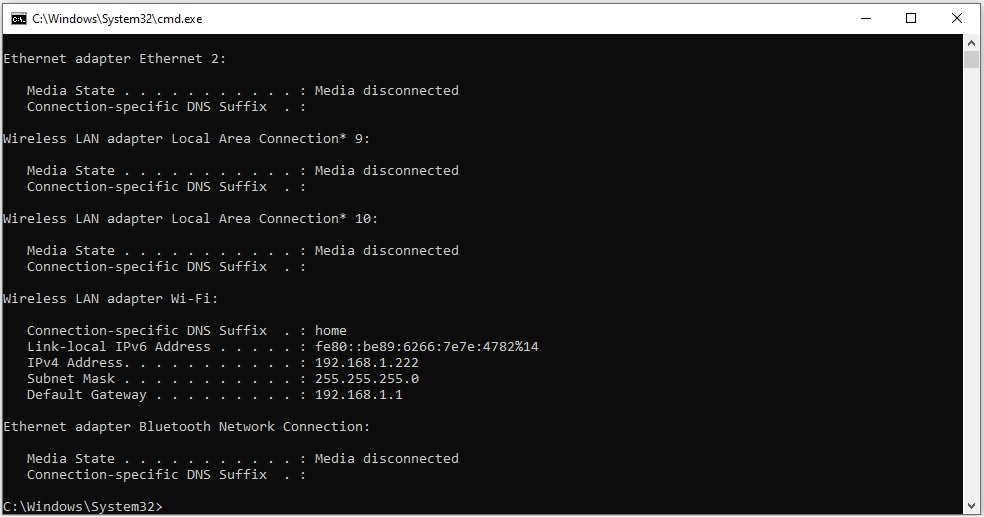
How to See Your Internal IP Address on an iMac (macOS 11 and Later)
Finding your internal IP address on a Mac is just as simple! Here’s how:
- Click on the Apple menu in the top-left corner of your screen and select System Preferences.
- In the preferences window, click on Network.
- On the left, you’ll see a list of your network connections (like Wi-Fi or Ethernet). Select the one you’re currently using (Wi-Fi if you’re on wireless, Ethernet if you’re wired).
- Look to the right, and you’ll see a line that says “IP Address”. This is your internal address, and it will look something like
192.168.x.xor10.x.x.x.
That’s it! This is the address your iMac uses to communicate with other devices on your local network. Easy, right?
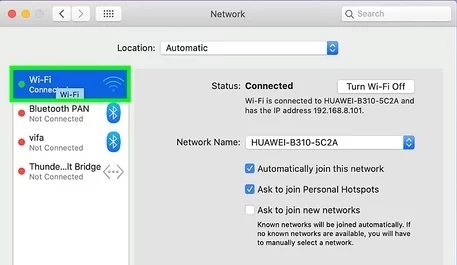
What Else Should You Know About Internal IP Addresses?
Internal IP addresses are automatically assigned by your internet router to every device connected to your network. This includes devices like your computer, phone, smart TV, or even your smart fridge (if you’re tech-savvy like that). Essentially, your router functions like a mini post office, distributing addresses so all your devices can “talk” to one another and access the internet.
Here are a few additional facts about internal IPs:
- They’re private. Internal IP addresses are only visible within your home network. Websites and online services cannot see them. Instead, they interact with your external IP.
- They’re unique in your network. Every device gets its own internal IP address, ensuring smooth communication.
- They can change. Your router may assign a new internal IP address if you restart it or reconnect a device after some time. This is perfectly normal and doesn’t disrupt your connection.
To sum up, internal IP addresses operate quietly in the background, ensuring your home network runs seamlessly. While they’re not something you typically need to think about, it’s handy to understand how they work! 😊
Do you want to learn more about networking for home or the office? The book: ‘Networking for Dummies’ will get you started.
Check it out on Amazon here.