Amidst all the buzz surrounding AI tools, OpenAI has quietly rolled out one of the most significant updates for ChatGPT. This time, unlike previous releases, the update is immediately available in EU countries. No delays due to regulations – it’s ready to use right away. The highlight? ChatGPT: Introducing Projects
What’s New?
With ‘Projects’, you can now organize your chats into folders. This much-requested feature helps you keep track of your work, especially when managing multiple conversations around the same topic or project.
How Does It Work?
- Easily link a chat to an existing project.
- Or start a new project (a folder) and add multiple chats to it.
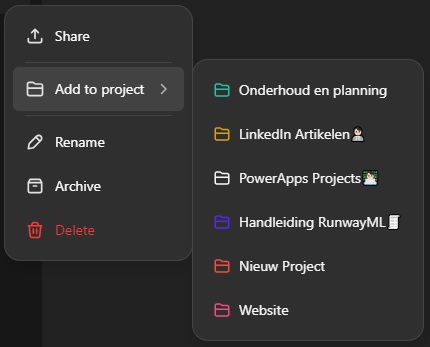
A Gamechanger for Complex Workflows
After using ‘Projects’ for a while, you truly begin to realize how much this feature was missing. Switching effortlessly between different chats within the same project and having everything in one place brings clarity and structure.
Imagine working on a project with multiple subtopics. Previously, you would spend time endlessly scrolling through your chat history or searching with keywords. Now, you can group all related conversations neatly into a folder, saving both time and effort.
More Than Just Folders
The ‘Projects’ feature goes beyond simple organization:
- Upload Files: Add documents or reference materials to your project.
This ensures all relevant information is centralized in one place. - Set Specific Instructions: Each project can have its own instructions.
While similar to ‘Custom Instructions’, these settings now apply at the project level. This means you can tailor your approach for different projects with unique preferences or guidelines.
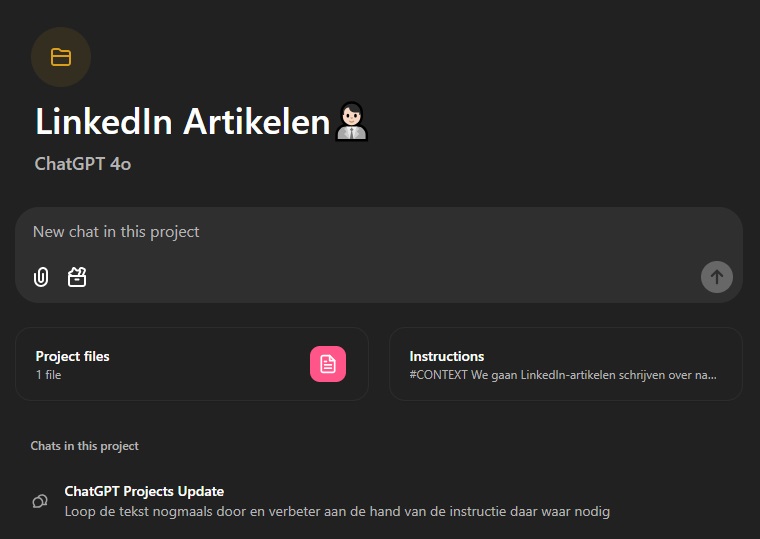
Limitations
Despite its benefits, there are still a few limitations to consider:
- Custom GPTs Not Supported: You cannot yet integrate Custom GPTs within a project. These GPTs, designed for specific purposes, do not work in the Projects framework.
- Limited Model Usage: You cannot directly use the more advanced GPT model within a project. While you can add chats that use this model, further conversations will revert to the standard version.
- No Chat Transfer: ChatGPT cannot combine content across different chats within the same project. Each chat remains isolated.
- Mobile App Limitations: Some functionalities are still restricted on mobile.
Projects vs. Custom GPTs
You may already be familiar with creating Custom GPTs within ChatGPT. These allow you to configure a tailored chatbot to help with specific tasks, using your instructions and a knowledge base.
However, Custom GPTs come with their own challenges. For example, for every new project, you must start a new chat, which can quickly clutter your sidebar. The chats are listed chronologically without additional organization.
Another issue arises when you decide to update the instructions or add files to a Custom GPT. Changes only apply to newly created chats, while existing ones continue to use the old instructions.
Example: Writing Articles
Let’s say you regularly write articles for a blog, LinkedIn, or a company intranet. You’ve set up a Custom GPT tailored to your needs. You draft several articles, but later decide to refine your instructions. Unfortunately, these updates will only apply to new chats, leaving your existing drafts inconsistent.
With Projects, this problem is largely solved. Your specific instructions and reference files remain central to all chats within the project, making it easier to manage and update.
Example: Writing Articles Using Projects
- Create a Project: Start a new project and give it a clear, concise name.
- Define Instructions: Write specific instructions for the project. You can ask ChatGPT to refine and shorten these instructions or verify their clarity.
- Add Files: Include relevant documents, such as writing guidelines, reference materials, or examples that will assist during the chat.
Once the project is set up, you can start a new chat directly within the project. The specific instructions and files will automatically apply. You can also link existing chats to the project afterward.
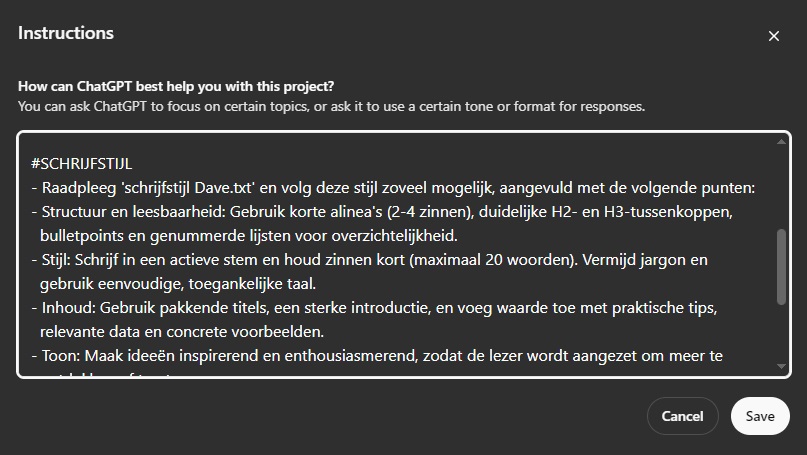
Additional Features in Project Chats
- Upload files and images
- Generate visuals using DALL-E 3
- Utilize the Canvas for advanced text management
- Browse the web for information (note: the browser icon may be missing, but specifying web access still works)
Why Is This Valuable?
Projects allow you to work more efficiently by centralizing related chats, files, and instructions. It adds structure, eliminates clutter, and streamlines workflows. Whether you’re writing articles, preparing presentations, or managing complex projects, Projects helps you stay organized and productive.
The Canvas: A Powerful Addition to Projects
The Canvas is a robust tool within the Projects feature. It provides a clear space for managing and editing longer texts or projects, making it ideal for iterative writing, complex workflows, or creative tasks.
What Can You Do With the Canvas?
- Develop and Improve Drafts: Build outlines for blogs, reports, or articles. Iterate on them while keeping everything organized.
- Create Cohesion: Combine scattered fragments into a single, coherent piece – perfect for structuring ideas or large amounts of information.
- Organize Content: Add headings, subheadings, and bullet points for better readability. Experiment with different layouts for presenting information.
- Manage Creative Projects: Use the Canvas to develop stories, guides, or any other creative output.
Examples of Canvas Use Cases:
- Writing a Blog: Start with a rough outline, add sections, and refine it into a polished article.
- Developing a Guide: Create a step-by-step manual with clear instructions and references.
- Combining Research Notes: Merge notes and resources into a well-structured report.
The Canvas adds flexibility and structure to your workflow, giving you better control over your projects and making your work more efficient.
Final Thoughts
With Projects and the Canvas, you’ll discover how seamless working can be. By combining structure and clarity with powerful tools, even the most complex projects become much easier to manage.
